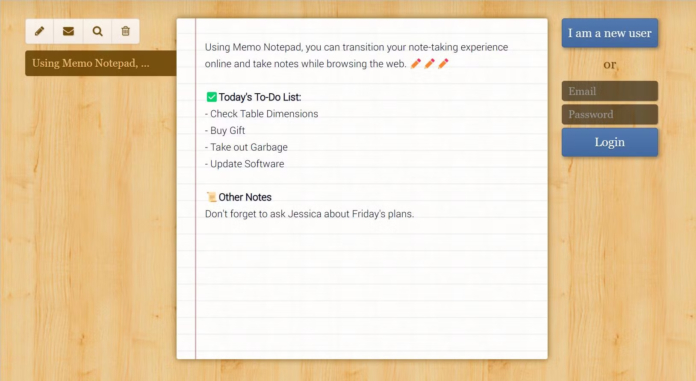Memo Notepad is a widely popular note-taking application that serves users across various platforms with its clean, intuitive interface and convenient functionalities. Whether you’re jotting down ideas, creating to-do lists, or simply keeping track of important information, Memo Notepad allows you to do all of this quickly and efficiently. A key factor in making this even faster and more effective is using keyboard shortcuts. These shortcuts can save time and streamline your workflow. In this article, we’ll explore the best shortcuts for Memo Notepad and how they can help you become a more productive note-taker.
What is Memo Notepad?
Memo Notepad is a lightweight note-taking application available both as a web app and a browser extension, primarily designed for quick notes and simple lists. It’s valued for its simplicity and ease of use, combining a no-frills approach with essential note-taking features. While it doesn’t have the complex functionality of more heavyweight apps like Evernote or OneNote, Memo Notepad provides users with a clutter-free environment, perfect for jotting down thoughts on the go.
By integrating Memo Notepad into your workflow, you can eliminate distractions, focusing on the content rather than the interface. However, to make full use of its potential, it’s essential to become familiar with its shortcuts.
Why Use Shortcuts in Memo Notepad?
Shortcuts are keyboard combinations that allow you to perform actions without the need to use your mouse. By using shortcuts, you can save time, avoid breaking your typing flow, and quickly execute commands that would otherwise take longer with manual navigation. Memo Notepad supports various keyboard shortcuts that cover everything from basic text formatting to navigating between notes.
Incorporating these shortcuts into your everyday note-taking can improve your efficiency and workflow, especially if you rely on Memo Notepad for capturing thoughts or organizing tasks. Once you master them, you’ll be able to breeze through your notes at lightning speed.
Essential Memo Notepad Shortcuts
1. Create a New Note
- Shortcut:
Ctrl + N(Windows) orCommand + N(Mac)
The foundation of any note-taking process is creating a new note. With the Ctrl + N or Command + N shortcut, you can instantly open a fresh note without needing to navigate the menu. This is especially useful if you’re in a hurry and need to quickly write down an idea or task.
2. Save a Note
- Shortcut:
Ctrl + S(Windows) orCommand + S(Mac)
Saving your work frequently ensures that your notes are safely stored and you won’t lose any important information. The Ctrl + S or Command + S shortcut allows you to save your note with just a keystroke, ensuring everything is backed up in real-time.
3. Bold Text
- Shortcut:
Ctrl + B(Windows) orCommand + B(Mac)
Whether you’re creating headers, highlighting important ideas, or emphasizing specific words, bolding text is a common formatting need. With Ctrl + B or Command + B, you can easily bold your selected text without interrupting your workflow.
4. Italicize Text
- Shortcut:
Ctrl + I(Windows) orCommand + I(Mac)
Italics are used for emphasis, especially in writing quotes, foreign words, or titles. Using Ctrl + I or Command + I, you can italicize selected text quickly and easily.
5. Underline Text
- Shortcut:
Ctrl + U(Windows) orCommand + U(Mac)
Underlining text is another way to draw attention to specific words or phrases. The shortcut Ctrl + U or Command + U allows you to apply underlining to your text without needing to navigate through formatting options.
6. Undo an Action
- Shortcut:
Ctrl + Z(Windows) orCommand + Z(Mac)
Everyone makes mistakes, whether it’s accidental deletion or incorrect formatting. The Ctrl + Z or Command + Z shortcut lets you quickly undo your last action, ensuring that you can easily revert any changes without hassle.
7. Redo an Action
- Shortcut:
Ctrl + Y(Windows) orCommand + Y(Mac)
If you accidentally undo too many actions, you can redo them with Ctrl + Y or Command + Y. This ensures you have control over every modification and can retrace your steps without losing important edits.
8. Cut Text
- Shortcut:
Ctrl + X(Windows) orCommand + X(Mac)
Cutting text allows you to move it from one place to another without copying it. The Ctrl + X or Command + X shortcut removes selected text and stores it in the clipboard for later use. This is perfect when reorganizing notes or relocating sections within a document.
9. Copy Text
- Shortcut:
Ctrl + C(Windows) orCommand + C(Mac)
If you want to duplicate text rather than move it, the Ctrl + C or Command + C shortcut will copy the selected text to the clipboard. This is handy for duplicating lists, tasks, or content across different notes.
10. Paste Text
- Shortcut:
Ctrl + V(Windows) orCommand + V(Mac)
The paste function allows you to insert the copied or cut text into your current note. With Ctrl + V or Command + V, you can easily paste content from the clipboard into your note.
11. Select All Text
- Shortcut:
Ctrl + A(Windows) orCommand + A(Mac)
If you need to format or copy an entire note, the Ctrl + A or Command + A shortcut selects all the text in the document. This makes it easy to apply changes to the entire note in one go.
12. Delete a Note
- Shortcut:
Deletekey (after confirming prompt)
If you no longer need a note and want to declutter your workspace, you can quickly delete a note by pressing the Delete key. Memo Notepad will prompt you to confirm the action, ensuring you don’t accidentally remove something important.
13. Search Within Notes
- Shortcut:
Ctrl + F(Windows) orCommand + F(Mac)
Sometimes you need to find specific information within a long note or across multiple notes. With the Ctrl + F or Command + F shortcut, you can open a search bar to locate keywords or phrases quickly. This makes it easy to find that important piece of information buried in your notes.
14. Indent or Outdent Lists
- Shortcut:
TabandShift + Tab
Memo Notepad supports basic list-making, and you can easily create structured lists with indents. Use the Tab key to indent list items, creating sub-points or levels within a list. To outdent (move back a level), use Shift + Tab. This is useful when organizing thoughts, tasks, or bullet points into hierarchies.
15. Navigate Between Notes
- Shortcut:
Ctrl + Tab(Windows) orCommand + Tab(Mac)
When you’re working with multiple notes, switching between them quickly can enhance your productivity. The Ctrl + Tab or Command + Tab shortcut allows you to toggle between open notes without using your mouse. This can be especially helpful when working on different ideas or projects simultaneously.
16. Close a Note
- Shortcut:
Ctrl + W(Windows) orCommand + W(Mac)
Once you’re done with a note, you can quickly close it using Ctrl + W or Command + W. This helps keep your workspace clean and allows you to focus only on the notes that matter.
17. Print a Note
- Shortcut:
Ctrl + P(Windows) orCommand + P(Mac)
If you prefer having a physical copy of your notes, the Ctrl + P or Command + P shortcut will open the print dialog, allowing you to print your note. This is perfect for task lists, meeting notes, or anything you need on paper.
18. Export a Note as PDF
- Shortcut:
Ctrl + P(Windows) orCommand + P(Mac) and choose “Save as PDF”
For those who need a digital backup or want to share notes in a professional format, you can use the same print shortcut Ctrl + P or Command + P and choose “Save as PDF” from the print dialog. This allows you to easily export your notes and store or share them as PDF files.
Conclusion
Memo Notepad is a simple yet effective tool for capturing and organizing your thoughts, ideas, and tasks. By mastering the keyboard shortcuts discussed in this article, you can significantly speed up your workflow, making note-taking faster, more efficient, and less cumbersome. Whether you’re a student, professional, or someone who just likes to stay organized, these shortcuts will enhance your productivity and help you get the most out of Memo Notepad.
By incorporating these tips into your routine, you’ll not only save time but also create a more seamless note-taking experience. Start using these shortcuts today and watch your productivity soar!