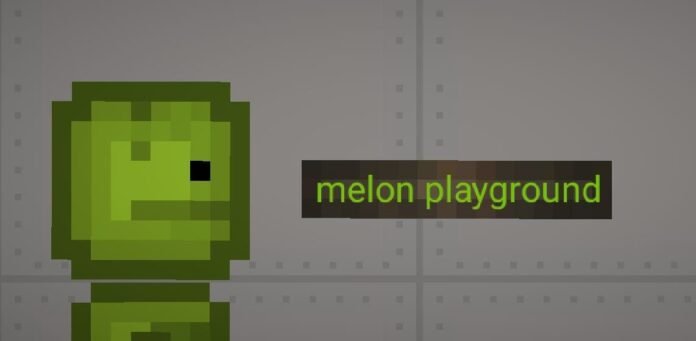In the world of mobile gaming, “Melon Playground” has emerged as a popular choice among gamers looking for creative and sandbox-style gameplay. While the game is designed for mobile devices, many players prefer the larger screen and enhanced controls of a PC. Fortunately, with the help of MEmu, an Android emulator, you can easily download and play Melon Playground on your PC. This article will guide you through the process, explore the benefits of playing on PC, and provide tips for optimizing your gaming experience.
What is Melon Playground?
Melon Playground is a sandbox-style game that allows players to unleash their creativity by building, experimenting, and exploring various environments. The game offers a wide range of tools, items, and characters that players can use to create unique scenarios and challenges. Whether you’re constructing elaborate structures, experimenting with physics, or just having fun with the game’s ragdoll mechanics, Melon Playground provides endless entertainment.
The game’s popularity stems from its open-ended gameplay, where there are no set objectives or rules. Players are free to explore and experiment at their own pace, making it a great choice for those who enjoy creative freedom in their gaming experience.
Why Play Melon Playground on PC?
While Melon Playground is available on mobile devices, there are several advantages to playing the game on a PC using an Android emulator like MEmu:
- Larger Screen: Playing on a PC provides a larger display, which enhances the visual experience and makes it easier to see details and manage complex builds.
- Better Controls: PC gaming offers more precise controls, whether you’re using a keyboard and mouse or a game controller. This precision can be especially helpful in a game like Melon Playground, where accuracy is key to creating intricate designs.
- Improved Performance: PCs generally have more powerful hardware than mobile devices, resulting in smoother gameplay and faster load times. This means you can enjoy the game without worrying about lag or crashes.
- Multitasking: Playing on a PC allows you to multitask more easily. You can switch between the game and other applications, browse the web for tips, or chat with friends while you play.
- No Battery Constraints: Unlike mobile gaming, playing on a PC eliminates the worry of draining your device’s battery. You can play for as long as you like without interruptions.
How to Download Melon Playground on PC with MEmu
To enjoy Melon Playground on your PC, you’ll need to download and install MEmu, an Android emulator that allows you to run mobile apps on your computer. Follow these steps to get started:
- Download MEmu Emulator
- Visit the official MEmu website (https://www.memuplay.com) and download the latest version of the emulator. MEmu is available for free and is compatible with both Windows and macOS.
- Install MEmu on Your PC
- Once the download is complete, open the installer file and follow the on-screen instructions to install MEmu on your PC. The installation process is straightforward, and you can customize the installation directory if needed.
- Set Up MEmu
- After installation, launch MEmu. The first time you open the emulator, you’ll be prompted to set up your Google account. This step is necessary to access the Google Play Store and download apps.
- Download Melon Playground from the Google Play Store
- In the MEmu interface, open the Google Play Store app. Use the search bar to find “Melon Playground.” Once you locate the game, click on the “Install” button to download and install it on your virtual Android device within MEmu.
- Launch Melon Playground
- After the installation is complete, you can launch Melon Playground directly from the MEmu home screen or app drawer. The game will open in a window on your PC, allowing you to enjoy all the features and gameplay elements on a larger screen.
- Customize Your Controls
- MEmu allows you to customize the controls to suit your preferences. You can map keyboard keys or connect a game controller for a more comfortable gaming experience. To customize controls, click on the keyboard icon in the MEmu toolbar and configure the settings according to your needs.
Optimizing Your Gaming Experience on MEmu
To get the most out of your Melon Playground experience on PC, consider the following tips to optimize performance and gameplay:
- Adjust Graphics Settings
- Depending on your PC’s hardware, you may want to adjust the graphics settings within MEmu to ensure smooth gameplay. You can do this by accessing the MEmu settings and selecting the appropriate resolution, frame rate, and other graphical options.
- Allocate More Resources
- MEmu allows you to allocate more CPU and RAM resources to the emulator, which can improve performance. In the MEmu settings, navigate to the “Performance” tab and adjust the resource allocation sliders based on your system’s capabilities.
- Enable Virtualization Technology
- Enabling virtualization technology (VT) in your PC’s BIOS can significantly enhance the performance of MEmu. This feature allows the emulator to run more efficiently by leveraging your CPU’s full potential. Check your motherboard’s manual or online resources for instructions on enabling VT.
- Keep MEmu Updated
- Regularly updating MEmu ensures that you have access to the latest features, performance improvements, and bug fixes. MEmu will notify you of available updates, or you can manually check for updates within the emulator’s settings.
- Use External Storage
- If you’re running low on storage space on your PC, consider using external storage or cloud services to store additional game data or recordings. This will help keep your PC running smoothly while you enjoy Melon Playground.
Additional Features of MEmu
MEmu offers a variety of additional features that enhance the overall gaming experience. Some of these features include:
- Multi-Instance Manager: MEmu allows you to run multiple instances of the emulator simultaneously. This feature is useful if you want to play different games or use different apps at the same time.
- Screen Recording: MEmu includes a built-in screen recording tool, enabling you to capture your gameplay and share it with others. This is perfect for creating tutorials, walkthroughs, or simply showcasing your creations in Melon Playground.
- Macro Recording: You can use MEmu’s macro recording feature to automate repetitive tasks in games. This feature is particularly helpful for complex sequences or actions that you perform frequently.
- Gamepad Support: MEmu supports various game controllers, providing a console-like gaming experience on your PC. Simply connect your controller via USB or Bluetooth and configure it in the emulator settings.
Conclusion
Playing Melon Playground on your PC with MEmu offers numerous advantages, from a larger screen and improved controls to better performance and customization options. By following the steps outlined in this guide, you can easily download and enjoy Melon Playground on your computer, unlocking a new level of creativity and fun.
Whether you’re a seasoned player or new to the game, playing on a PC with MEmu can enhance your experience, allowing you to fully explore the possibilities that Melon Playground has to offer. So, download MEmu today, and start building, experimenting, and creating on a whole new platform.
FAQs for Downloading Melon Playground on PC with MEmu
- Q: What is MEmu, and why should I use it to play Melon Playground on my PC?
- A: MEmu is an Android emulator that allows you to run mobile apps and games on your PC. It provides a larger screen, better controls, and improved performance compared to playing on a mobile device, making it an excellent choice for enjoying Melon Playground.
- Q: Is MEmu safe to use for downloading and playing Melon Playground?
- A: Yes, MEmu is a reputable and widely used Android emulator. It’s safe to download from the official MEmu website and does not contain any malicious software. Always ensure you download from trusted sources to maintain security.
- Q: Can I customize the controls when playing Melon Playground on MEmu?
- A: Absolutely! MEmu allows you to map keyboard keys, connect a game controller, and customize the controls to fit your preferences. This provides a more comfortable and precise gaming experience.
- Q: What are the system requirements for running MEmu on my PC?
- A: MEmu has moderate system requirements, typically requiring at least a dual-core processor, 2GB of RAM, and 5GB of free disk space. For optimal performance, a quad-core processor, 8GB of RAM, and a dedicated graphics card are recommended.
- Q: How do I update Melon Playground in MEmu?
- A: To update Melon Playground, simply open the Google Play Store within MEmu, search for Melon Playground, and click the “Update” button if an update is available. This will ensure you have the latest version with all the newest features and bug fixes.