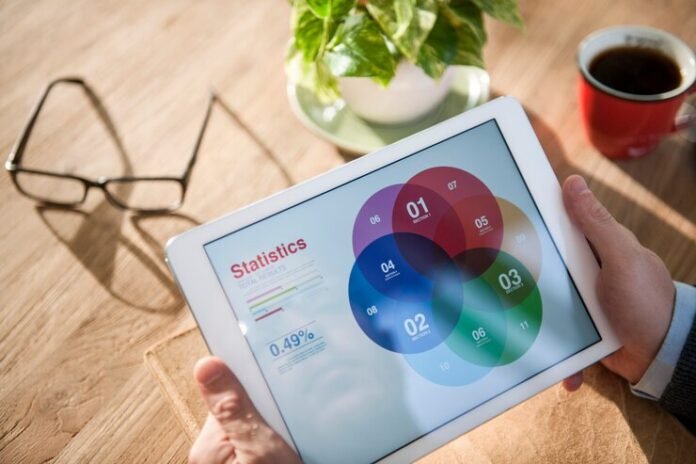If you’re having trouble accessing https://mybookcave.com will not load on chrome, you’re not alone. This issue can be frustrating, especially if you’re trying to explore a site that offers great book deals and recommendations. There are several reasons why a website might not load correctly, and fortunately, there are various troubleshooting steps you can take to resolve the issue. In this article, we’ll explore common causes for this problem and provide practical solutions to help you get https://mybookcave.com will not load on chrome up and running on Chrome.
Common Causes for Website Loading Issues
- Browser Cache and Cookies: One of the most frequent culprits for website loading issues is the browser cache and cookies. Over time, your browser stores temporary files and cookies from websites you visit. These files can sometimes become outdated or corrupted, causing loading problems.
- Browser Extensions and Plugins: Extensions and plugins can interfere with the normal functioning of a website. Sometimes, a specific extension might block certain elements of a site, preventing it from loading correctly.
- Network Issues: Problems with your internet connection can also affect your ability to load websites. This could be due to a weak signal, router issues, or temporary service interruptions from your internet service provider (ISP).
- DNS Problems: The Domain Name System (DNS) translates domain names into IP addresses. If there’s an issue with DNS settings or if the DNS cache becomes corrupted, it can prevent websites from loading properly.
- Outdated Browser Version: Using an outdated version of Google Chrome can cause compatibility issues with certain websites. Websites are continually updated, and an outdated browser https://mybookcave.com will not load on chrome may not support newer web technologies.
- Website-Specific Issues: Sometimes, the issue is not on your end but with the website itself. Server problems, maintenance, or technical glitches on MyBookCave’s side can cause the site to become temporarily inaccessible.
Troubleshooting Steps to Fix the Issue
- Clear Browser Cache and Cookies: Clearing your browser’s cache and cookies is a common solution for fixing loading issues. Here’s how to do it on Chrome:
- Click on the three vertical dots in the top right corner of Chrome to open the menu.
- Select “More tools” and then “Clear browsing data.”
- Choose “All time” from the time range dropdown menu.
- Check the boxes for “Cookies and other site data” and “Cached images and files.”
- Click “Clear data” to complete the process.
After clearing the cache and cookies, try reloading MyBookCave.com to see if the issue is resolved.
- Disable Browser Extensions: To determine if a browser extension is causing the problem, disable all extensions and try accessing the site:
- Click on the three vertical dots in the top right corner.
- Go to “More tools” and select “Extensions.”
- Toggle off all extensions by clicking the switch next to each one.
- Restart Chrome and try visiting https://mybookcave.com will not load on chrome again.
If the site loads successfully, enable extensions one by one to identify the problematic one.
- Check Your Internet Connection: Ensure that your internet connection is stable. You can test your connection by trying to access other websites or using a speed test tool. If you’re experiencing connectivity issues, try restarting your router or contacting your ISP for assistance.
- Flush DNS Cache: Flushing your DNS cache can resolve DNS-related issues. Here’s how to do it on Windows:
- Press
Win + Rto open the Run dialog box. - Type
cmdand press Enter to open the Command Prompt. - Type
ipconfig /flushdnsand press Enter. - Close the Command Prompt and try reloading MyBookCave.com.
On macOS, open Terminal and type
sudo dscacheutil -flushcache; sudo killall -HUP mDNSResponderand press Enter. - Press
- Update Google Chrome: Make sure you’re using the latest version of Chrome:
- Click on the three vertical dots in the top right corner.
- Go to “Help” and select “About Google Chrome.”
- Chrome will check for updates and install them automatically.
- Restart Chrome after the update is complete.
- Try Incognito Mode: Incognito mode disables extensions and uses default settings. To open an incognito window:
- Click on the three vertical dots.
- Select “New Incognito Window” from the menu.
Try accessing https://mybookcave.com will not load on chrome.com in the incognito window. If it loads, the issue might be related to your regular browser settings or extensions.
- Check for Website-Specific Issues: If none of the above solutions work, the issue might be with MyBookCave itself. Check their social media channels or other online platforms to see if there are any announcements about maintenance or technical problems. You can also try accessing the site from a different device or browser to see if the problem persists.
- Contact Support: If you’re still unable to access MyBookCave.com, consider reaching out to their support team. They may be able to provide specific guidance or inform you of any ongoing issues.
Conclusion
Encountering issues with a website like https://mybookcave.com will not load on chromenot loading on Google Chrome can be frustrating, but there are several steps you can take to troubleshoot and resolve the problem. By clearing your cache and cookies, disabling extensions, checking your internet connection, flushing DNS, updating your browser, and considering website-specific issues, you can often find a solution. If all else fails, contacting the website’s support team can provide further assistance. With these strategies, you should be able to get back to enjoying the book deals and recommendations MyBookCave has to offer.
Feel free to let me know if you need any further details or adjustments!